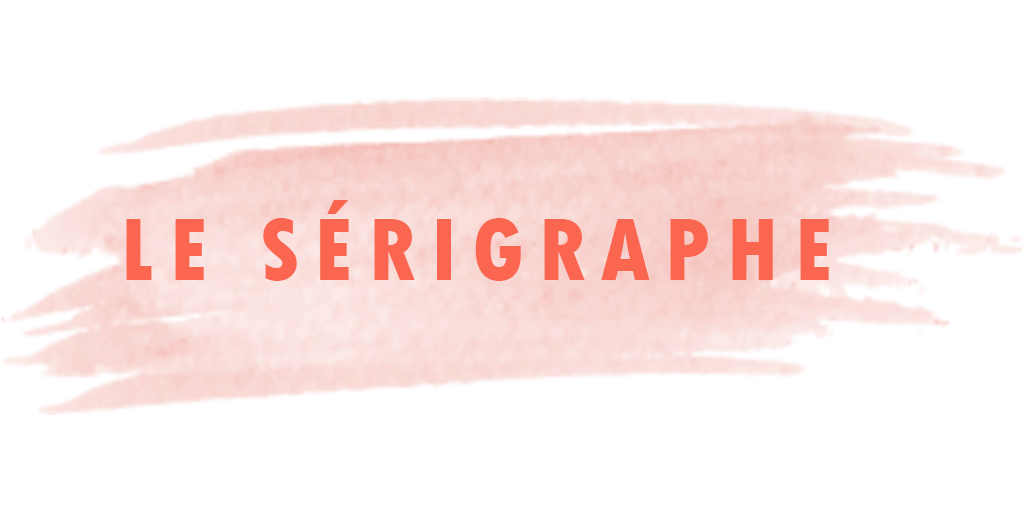Bonjour et bienvenue dans ce premier tuto sur Le Sérigraphe ! Posons le cadre : mon PC où je télécharge mes séries est en haut de la mezzanine, mon pouf est pas hyper adapté pour les regarder et rien n’est automatisé pour le téléchargement. Du coup : perte de temps, de confort et impossibilité de flemmarder tout le weekend dans mon canapé sans bouger mon gros cul.
Et si je vous disais qu’il était possible de tout faire depuis sa télé ? Sachant que je suis une quiche en informatique, ce tuto devrait être assez simple à suivre. En revanche, je fais les manipulation depuis Ubuntu. Si vous souhaitez vous connecter depuis Windows, je mettrai un lien vers un autre tuto, mais je ne pourrais pas vous confirmer si tout fonctionne.
Pour ce tuto, il vous faudra (les liens mènent vers le matos que j’ai acheté mais il en existe d’autres) :
- Un Raspberry Pi 3 (je vous conseille vraiment le 3 parce qu’il peut se connecter en WiFi). Si vous commandez le starter pack, il vous sera fourni avec le boîtier (c’est pour mettre dans son salon, autant que ce soit joli), l’alimentation, et une micro SD avec l’adaptateur.
- Un câble HDMI.
- Un disque dur externe
- Un clavier sans fil
Dans ce tuto nous allons donc voir comment installer le Raspberry Pi sur sa télévision, créer un media center grâce à OSMC, automatiser les téléchargement en torrent grâce à Transmission et SickRage, et enfin, avoir la possibilité d’ajouter directement des sous-titres OpenSubtitles.
Installer le Raspberry Pi 3 sur sa télévision
Tout d’abord, déballez la boîte, oui voilà, ça fait beaucoup d’emballage.
Si vous avez pris l’option joli boîtier, c’est le moment de jouer aux Lego. Démontez le boîtier en petits morceaux et insérez le Raspberry délicatement avant de refermer le tout.
Ensuite, insérez la micro carte SD dans l’emplacement prévu à cet effet. Connectez le câble HDMI entre la TV et le boitier. Branchez la clé du clavier et de la souris si vous avez les deux séparés sur la prise USB. Enfin, branchez l’alimentation et pouf, ça s’allume !
Laissez le temps au Raspberry de se lancer. Cela permet de vérifier que tout fonctionne. Une fois arrivé sur le bureau, vous pouvez tout éteindre.
Installer un media center grâce à OSMC
Nous allons donc maintenant installer OSMC sur votre Raspberry. Il s’agit d’un OS qui fonctionne en tant que media center. L’installation se fait depuis votre PC.
Récupérez la micro carte SD, emboîtez-là dans l’adaptateur et branchez le tout sur votre PC.
Vous devez maintenant télécharger OSMC. Vous allez donc vous rendre sur le site officiel et sélectionner l’OS du PC depuis lequel vous faites l’installation.Personnellement je l’ai fais depuis Linux, mais l’installation est la même depuis Windows ou Mac.
Le téléchargement est assez long, allez vous faire un café.
Une fois le téléchargement terminé, lancez OSMC. Vous allez maintenant tout simplement suivre les indication du logiciel :
- Choisissez la langue. Le français est présent dans la liste.
- Choisissez d’abord le type de bouzin sur lequel vous voulez installer OSMC. Le Raspberry en l’occurrence pour nous.
- Choisissez ensuite le type de Raspberry. C’est le Pi 3 pour nous.
- Choisissez ensuite la version la plus récente du logiciel dans le menu déroulant.
- Pour le choix de périphérique d’installation, nous choisirons l’option SD Card.
- Paramétrez ensuite la connexion WiFi avec le nom de votre box et son mot de passe.
- Choisissez ensuite le périphérique carte SD pour indiquer le lieu de l’installation.
- Laissez lui le temps de s’installer.
L’installation est très longue, allez vous faire un cassoulet.
Une fois l’installation terminée vous pouvez remettre la carte SD dans le Raspberry et le lancer (non, pas contre un mur). Hô joie ! Vous avez un media center fonctionnel !
Installer le client torrent Transmission
Avoir un media center c’est bien, télécharger ses séries (et ses films) directement dessus, c’est encore mieux !
Pour commencer, nous allons passer par l’interface graphique d’OSMC. Vous allez donc cliquez sur My OSMC, puis sur App Store. Dans la liste vous trouverez Transmission Torrent Client. Cliquez dessus, le téléchargement se fait automatiquement.
Encore une fois, c’est assez long, vous pouvez faire la vaisselle de votre cassoulet.
Une fois l’installation faite, nous allons devoir le configurer. Branchez votre disque dur externe sur le Raspberry en ayant pris soin au préalable de créer dessus un dossier Downloads, et un dossier DowloadsTemp.
Nous allons devoir faire la configuration depuis notre PC puisque OSMC ne nous permet pas de rentrer des lignes de commande directement dessus. Pour cela nous devons nous connecter en SSH. Si vous passez par Windows, je vous redirige vers ce tuto qui vous explique la manœuvre. Quand à moi je vous retrouve à cet endroit de l’article pour reprendre la suite. Les linuxiens, restez avec moi !
Pour se connecter en SSH depuis Linux, lancez un terminal et insérer la commande suivante :
ssh osmc@<adresse IP de votre Raspberry>
(L’adresse IP est trouvable directement sur l’interface d’OSMC dans les paramètres d’affichage.)
Le mot de passe est osmc par défaut.
Bravo, vous êtes maintenant connectés en SSH à votre Raspberry depuis votre PC !
Nous devons maintenant lancer la configuration de Transmission. Pour cela lancez cette ligne de commande :
sudo nano /home/osmc/.config/transmission-daemon/settings.json
Il vous génère maintenant le fichier de configuration que nous allons quelque peu modifier. Par défaut, Transmission enregistre les fichiers téléchargés sur la micro carte SD. Mais on va vite être à court de place, nous devons donc lui dire de tout envoyer sur le disque dur externe. Pour cela, vous devez modifier la ligne download-dir. Modifiez la ligne pour avoir :
« download-dir » : « /media/NomDuDisqueDur/Downloads »
Nous allons faire la même chose pour les fichiers en cours de téléchargement. Rendez-vous à la ligne incomplete-dir et modifiez la ligne pour avoir:
« incomplete-dir » : « /media/NomDuDisqueDur/DownloadsTemp »
Sauvegardez le tout en faisant Ctrl + X. L’éditeur vous demande de confirmer, appuyez sur o. Il vous demande ensuite le nom du fichier à enregistrer. Laissez-le tel quel et appuyez sur Entrée.
Pour accédez à Transmission : rendez vous sur votre navigateur internet et tapez l’adresse suivante :
http://AdresseIPduRaspberry:9091
Transmission est maintenant installé et configuré sur votre media center.
Installer SickRage pour automatiser les téléchargement
Restez connecté en SSH à votre Raspberry depuis votre PC. Nous allons tout d’abord télécharger les mises à jour de tout le bordel que nous avons déjà configuré. Pour cela, entrez les deux lignes de commandes suivantes :
sudo apt update -y
sudo apt upgrade -y
Allez vous reprendre un café.
Nous allons commencer à télécharger les fichiers d’installation. On commence avec git-core et python-cheetah. Lancez la ligne suivante :
sudo apt install git-core python -cheetah
Ensuite nous allons lancer le téléchargement de SickRage à proprement parler avec :
sudo git clone https://github.com/SickRage/SickRage.git /home/osmc/sickrage
Nous devons maintenant donner la permission à SickRage de tourner tout seul comme un grand grâce à cette ligne de commande :
sudo chown osmc:osmc -R /opt/SickRage
Nous allons maintenant dire à SickRage de se lancer automatiquement au démarrage du Raspberry avec la ligne :
sudo nano /etc/rc.local
Vous avez un fichier qui vient de se générer, nous allons le modifier un peu. A la fin du document, ajoutez les lignes suivantes :
#connection to Sickbeard
python /home/osmc/sickrage/SickBeard.py -d
Enregistrez les modification avec Ctrl+X et Entrée.
Redémarrez maintenant le Raspberry pour qu’il prennent en compte les modifications.
L’installation étant faite, nous devons maintenant le configurer. Nous allons alors nous rendre sur l’interface de SickRage depuis notre PC en tapant ceci dans notre navigateur :
http://AdresseIPduRaspberry:8081
Rendez-vous maintenant dans le menu Settings (en haut à droite), puis dans General. Cliquez sur l’onglet Misc. Ici nous allons faire quelques modifications. Dans Choose hour to update show vous allez choisir à quelle heure SickRage doit chercher de nouveaux épisodes. Perso je l’ai indiqué à 9h du matin.
Dans l’option Show root directories, vous choisissez l’emplacement de vos séries dans le disque dur.
Rendez-vous maintenant dans Search settings. Dans Episode Search vous pouvez définir à quelle fréquence vous voulez que SickRage cherche de nouveaux épisodes.
Allez maintenant dans Torrent Search.
Cochez la case Search Torrents.
Pour l’option Send .torrent files to, choisissez Transmission.
Dans Torrent host indiquez http:localhost:9091
Automatiquement la ligne Transmission RPC URL indique Transmission.
Enfin, la ligne Download files location permet de définir le dossier vers lesquels seront copiés les fichiers téléchargés. Laissez cette ligne vide.
Rendez vous maintenant dans Search Provider et choisissez sur quelles plateformes Transmission va aller chercher ses fichiers torrent. Préférez les sites à cadenas ouverts, ce sont des sites qui ne demandent pas d’inscription.
Allez maintenant dans Post-procecssing, qui permet de gérer le rangement des épisodes dans les bons dossiers des séries. Cochez la case Enable.
L’option Post-processing dir vous permet de désigner les dossiers qui contiennent des épisodes téléchargés.
L’option Procecing Method permet à SickRage de déplacer les fichiers pour les ranger dans les bons dossiers. Choisissez Move.
Enfin, vous pouvez choisir le format des titres d’épisodes grâce à Rename Episode et Episode Naming.
Si vous souhaitez recevoir une notification sur votre télévision quand un épisode est téléchargé, rendez-vous dans Settings puis Notifications, cochez Enable à côté de KODI. Indiquez ensuite l’adresse d’OSMC : localhost:8080
Vous pouvez maintenant ajoutez toutes vos série sur Sickrage dans Add Show. Plusieurs options s’offrent à vous :
- Pour une série que vous n’avez pas encore débuté, vous pouvez la chercher par mot clé (SickRage se base sur les données de The TVDB)
- Pour ajoutez des séries que vous avez déjà débutées, SickRage peut scanner votre disque dur et détecter les noms de séries qui s’y trouvent (vous devrez juste les confirmer une par une).
- Vous pouvez aussi retrouver des séries triées par popularité sur différentes listes pré-établies.
Voilà, SickRage est maintenant fonctionnel !
Automatiser les sous-titres avec OpenSubtitles
Il nous reste le plus facile pour la fin.
Retournez sur l’interface graphique d’OSMC sur votre téléviseur. Rendez-vous dans Settings, puis Add-on et installer depuis un dépôt.
Dans le menu déroulant choisissez Sous-titres puis OpenSubtitles. Lancez l’installation.
Et c’est tout !
Maintenant lancez un épisode. Appuyez sur Entrée pour faire apparaître les options. Tout à droite vous avez l’icône sous titre, cliquez dessus. OpenSubtitles vous proposera une liste de sous titres, choisissez le bon et c’est parti Germaine ! Vous pouvez aussi resynchroniser les sous titres en cliquant sur l’icône son.
That’s all, Folks !
Vous voilà maintenant doté d’un media center autonome. Par contre, il ne fait pas le pop corn. A la prochaine mise à jour peut-être…